Contents
- 1 How to Connect Laptop to TV Wirelessly:
- 2 1- Using Miracast
- 3 2- Using Chromecast
- 4 3- Using Apple AirPlay
- 5 4- Troubleshooting Tips
- 6 5- Security Considerations
- 7 6- Conclusion
- 8 7- FAQs (Frequently Asked Questions)
- 8.0.1 What equipment do I need to connect my laptop to my TV wirelessly?
- 8.0.2 How do I know if my laptop and TV are compatible for wireless connection?
- 8.0.3 What are the steps to connect my laptop to my TV wirelessly?
- 8.0.4 Can I stream all content from my laptop to the TV wirelessly?
- 8.0.5 Do I need any additional software or apps for wireless connection?
- 8.0.6 Is there any noticeable lag when streaming wirelessly?
- 8.0.7 What should I do if I encounter connection issues?
- 8.0.8 Can I use my TV as a second monitor for my laptop wirelessly?
How to Connect Laptop to TV Wirelessly:
In today’s digital age, the ability to connect your laptop to your TV wirelessly offers convenience and flexibility, eliminating the need for cumbersome cables and allowing for seamless streaming of content. Whether you want to watch movies, play games, or give presentations, wireless connectivity provides an effortless solution.

In this guide, we’ll walk you through the steps to connect your laptop to your TV wirelessly.
1- Using Miracast
Miracast is a wireless display standard that allows you to mirror the screen of your laptop to your TV without the need for cables. Follow these steps to connect your laptop to your TV using Miracast:
Check Compatibility:
Ensure that both your laptop and TV support Miracast. Most modern laptops and smart TVs come with built-in Miracast support.
Enable Miracast on Your TV:
Access the settings menu on your TV and enable the Miracast feature. The exact steps may vary depending on the brand and model of your TV.

Connect Your Laptop:
On your laptop, navigate to the display settings and select the option to connect to a wireless display. Your laptop should detect your TV as an available device. Select your TV from the list of available devices to establish the connection
Adjust Display Settings:
Once the connection is established, adjust the display settings on your laptop to mirror or extend the screen to the TV.
Enjoy Wireless Connectivity:
You can now enjoy streaming movies, playing games, or giving presentations wirelessly on your TV from your la
2- Using Chromecast
Chromecast is a media streaming device that plugs into your TV’s HDMI port, allowing you to cast content from your laptop, smartphone, or tablet wirelessly. Follow these steps to connect your laptop to your TV using Chromecast
Plug in Chromecast:
Insert the Chromecast device into an available HDMI port on your TV and connect the USB power cable to a power source.
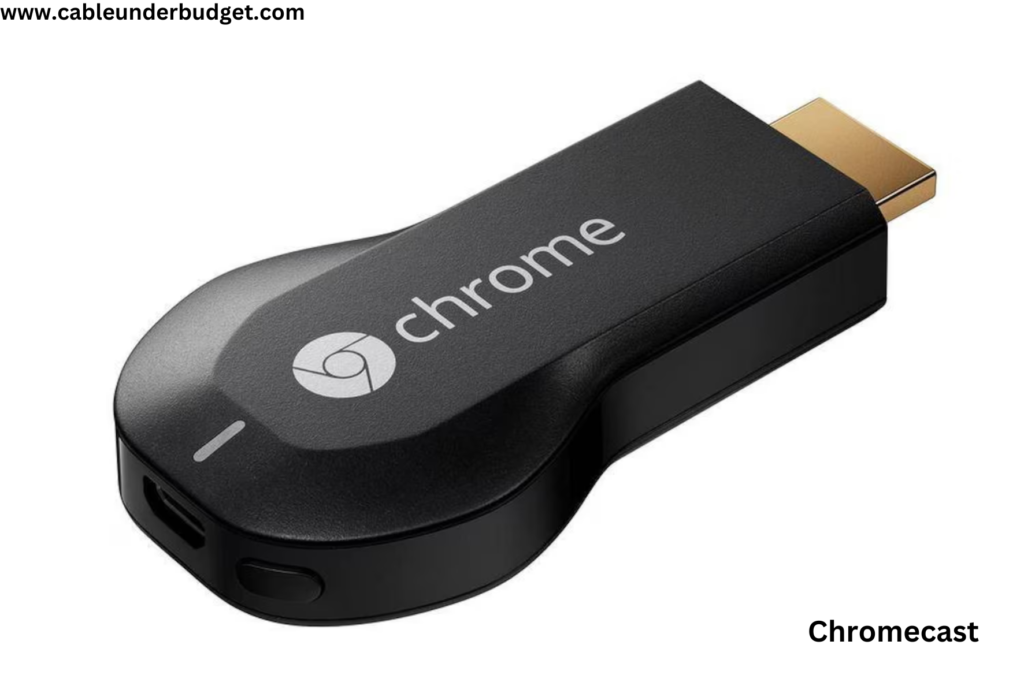
Set Up Chromecast:
Follow the on-screen instructions to set up Chromecast using the Google Home app on your laptop or smartphone.
Cast Content from Your Laptop:
Once Chromecast is set up, open the Chrome browser on your laptop and navigate to the content you want to cast to your TV. Click on the Cast icon in the browser toolbar and select your Chromecast device from the list of available devices.
Adjust Settings (if necessary):
Depending on the content being cast, you may need to adjust the display settings on your laptop to optimize the viewing experience on your TV.
Enjoy Wireless Streaming:
You can now enjoy wirelessly mirroring your laptop’s screen to your TV using AirPlay, allowing for seamless streaming of content.
3- Using Apple AirPlay
If you have an Apple laptop and an Apple TV, you can use AirPlay to wirelessly mirror your laptop’s screen to your TV. Follow these steps to connect your laptop to your TV using AirPlay:
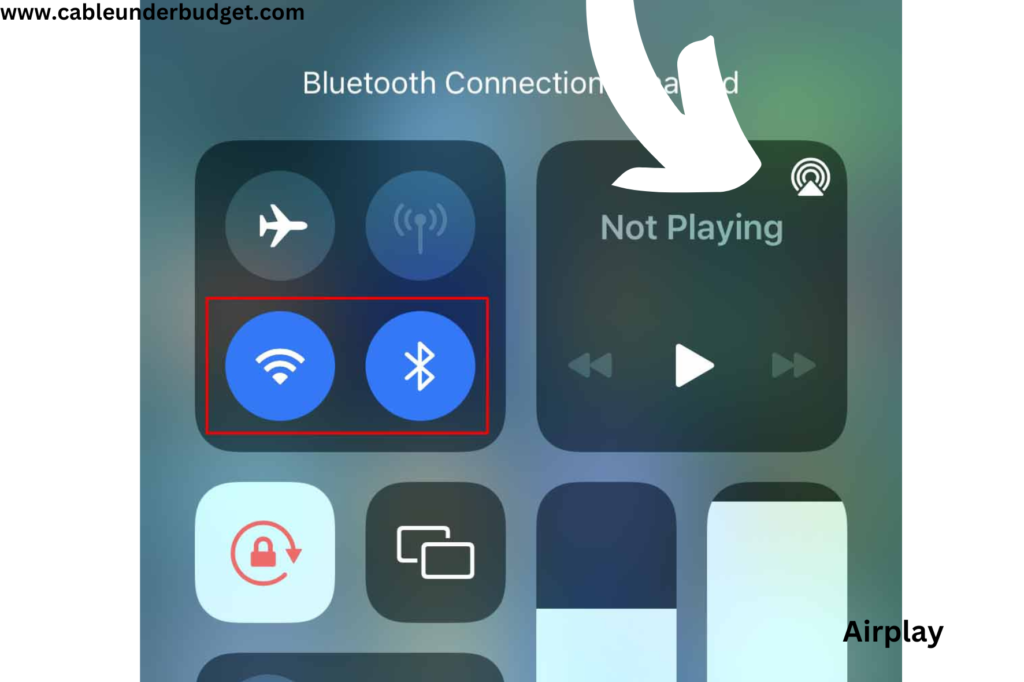
Enable AirPlay on Your Apple TV:
Access the settings menu on your Apple TV and enable AirPlay. Make sure your Apple TV and laptop are connected to the same Wi-Fi network.
Mirror Your Screen:
On your laptop, click on the AirPlay icon in the menu bar and select your Apple TV from the list of available devices. Your laptop’s screen will now be mirrored on your TV.
Adjust Settings (if necessary):
Depending on your preferences, you may need to adjust the display settings on your laptop to optimize the viewing experience on your TV.
Enjoy Wireless Mirroring:
You can now enjoy wirelessly mirroring your laptop’s screen to your TV using AirPlay, allowing for seamless streaming of content.
4- Troubleshooting Tips
While wireless connectivity offers convenience, you may encounter some issues during the connection process. Here are some troubleshooting tips to help you resolve common issues:
Check Wi-Fi Connection:
Ensure that both your laptop and TV are connected to the same Wi-Fi network. A stable Wi-Fi connection is essential for seamless wireless connectivity.
Restart Devices:
If you’re experiencing connectivity issues, try restarting both your laptop and TV. Sometimes, a simple reboot can resolve temporary glitches.
Update Software:
Make sure that both your laptop’s operating system and your TV’s firmware are up to date. Software updates often include bug fixes and performance improvements that can enhance wireless connectivity.
Move Closer to the Router:
If you’re experiencing weak Wi-Fi signal strength, try moving your laptop closer to the router. A stronger Wi-Fi signal can improve connectivity and reduce the likelihood of dropouts.
Check for Interference:
Wireless signals can be affected by interference from other devices or obstacles such as walls and furniture. Try to minimize interference by positioning your devices in an open area away from other electronic devices.
5- Security Considerations
When connecting your laptop to your TV wirelessly, it’s essential to consider security implications. Here are some tips to help protect your privacy and data:
Use Secure Wi-Fi Networks:
Avoid connecting to public Wi-Fi networks when wirelessly mirroring your laptop’s screen to your TV. Public Wi-Fi networks are often unsecured and can expose your data to potential security threats.
Enable Password Protection:
Some wireless display technologies, such as Miracast, allow you to enable password protection for added security. This prevents unauthorized users from connecting to your TV without your permission.
Update Security Software:
Ensure that your laptop has up-to-date antivirus and firewall software installed. Regularly update your security software to protect against malware and other online threats.
6- Conclusion
Wirelessly connecting your laptop to your TV opens up a world of possibilities, allowing you to stream movies, play games, or give presentations with ease. Whether you choose Miracast, Chromecast, or AirPlay, each method offers its unique advantages and can enhance your viewing experience. By following the step-by-step guide provided in this article, you can effortlessly connect your laptop to your TV wirelessly and enjoy a more immersive entertainment experience.
7- FAQs (Frequently Asked Questions)
What equipment do I need to connect my laptop to my TV wirelessly?
How do I know if my laptop and TV are compatible for wireless connection?
What are the steps to connect my laptop to my TV wirelessly?
Can I stream all content from my laptop to the TV wirelessly?
Do I need any additional software or apps for wireless connection?
Is there any noticeable lag when streaming wirelessly?
What should I do if I encounter connection issues?
Can I use my TV as a second monitor for my laptop wirelessly?


Pingback: How to Connect Laptop to TV via HDMI Cable| Simple Steps 1