Although HDMI is still the most widely used and practical interface for connecting a laptop to a TV, there are other options for users whose devices do not have an HDMI connection. This article explains how to connect your laptop to your TV without HDMI, regardless of whether you’re using outdated hardware or just want to try out other connecting methods.
Contents
- 1 Using VGA or DVI Ports
- 2 Using a DisplayPort or Maini DisplayPort
- 3 Using Wireless Connectivity Options
- 4 Conclusion
- 5 FAQs (Frequently Asked Questions)
- 5.0.1 How to Connect Laptop to TV without HDMI?
- 5.0.2 Do I need special cables or adapters to connect my laptop to my TV without HDMI?
- 5.0.3 Are there any limitations to using alternative connection methods?
- 5.0.4 Can I still transmit audio to my TV if I’m using a non-HDMI connection?
- 5.0.5 Is wireless connectivity as reliable as using cables for connecting my laptop to my TV?
Using VGA or DVI Ports
If your laptop and TV both have VGA (Video Graphics Array) or DVI (Digital Visual Interface) ports, you can use these to establish a connection. Here’s how:
Check Your Laptop and TV Ports:

Identify the VGA or DVI ports on both your laptop and TV. These ports are typically labeled accordingly and may be located on the sides or back panels of the devices.
Select the Right Cable:
Depending on the ports available, you’ll need either a VGA cable, a DVI cable, or an adapter to connect the two devices. Ensure that the cable or adapter you choose is compatible with both your laptop and TV.
Connect the Cable or Adapter:
Insert one end of the cable or adapter into the corresponding port on your laptop and the other end into the port on your TV.
Adjust Display Settings:
Once the connection is established, adjust the display settings on your laptop to ensure the content is mirrored or extended to the TV screen.
Audio Connection (if necessary):
It’s important to note that VGA and DVI cables only transmit video signals, so if you need audio as well, you’ll need to use a separate audio cable. This could be a 3.5mm audio cable connected from your laptop’s headphone jack to the TV’s audio input.
Using a DisplayPort or Maini DisplayPort
If your laptop and TV both support DisplayPort or Mini DisplayPort connections, you can utilize these ports for connectivity. Follow these steps:
Identify DisplayPort or Mini DisplayPort Ports:
Locate the DisplayPort or Mini DisplayPort ports on your laptop and TV. These ports are commonly found on newer devices and offer high-quality video and audio transmission.

Obtain the Necessary Cable or Adapter:
Depending on the ports available, you’ll need either a DisplayPort cable, a Mini DisplayPort cable, or an adapter to connect the two devices.
Connect the Cable or Adapter:
Insert one end of the cable or adapter into the corresponding port on your laptop and the other end into the port on your TV.
Adjust Display Settings:
Similar to other connection methods, adjust the display settings on your laptop to mirror or extend the screen to the TV.
Audio Connection (if necessary):
Like VGA and DVI, DisplayPort and Mini DisplayPort cables primarily transmit video signals. You may need a separate audio cable for sound transmission, depending on your setup.
Using Wireless Connectivity Options
If both your laptop and TV support wireless connectivity options such as Miracast, Chromecast, or Apple AirPlay, you can establish a connection without the need for cables. Here’s how:
Ensure Both Devices Support Wireless Connectivity:
Check if your laptop and TV support the same wireless standards, such as Miracast, Chromecast, or Apple AirPlay.
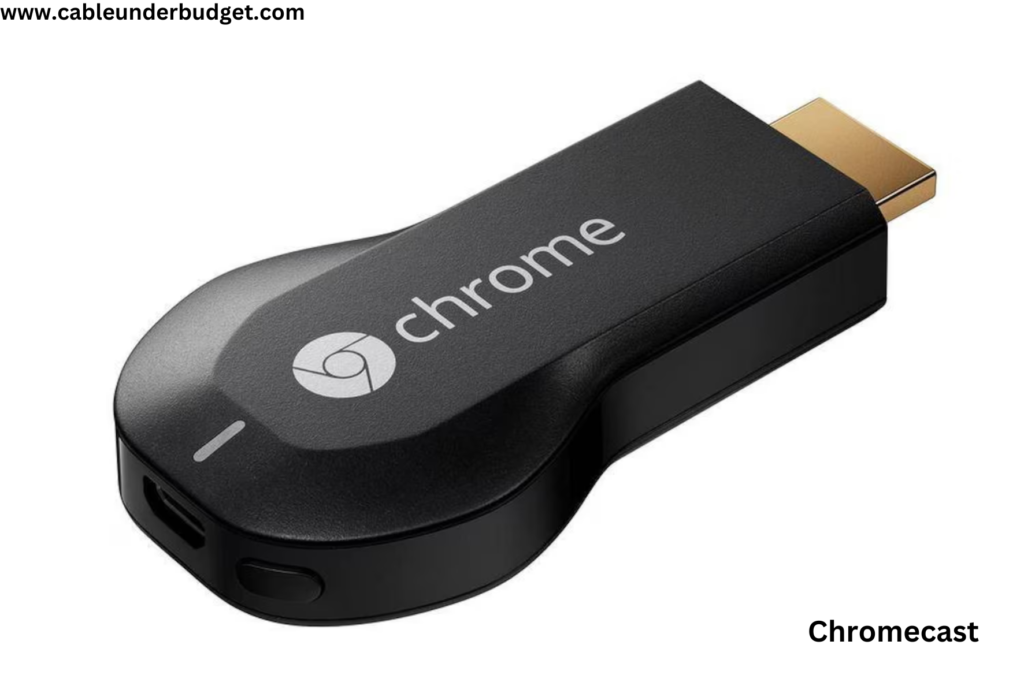
Enable Wireless Display on Your TV:
Access the settings menu on your TV and enable the wireless display feature. This allows your TV to receive content wirelessly from your laptop.
Connect Your Laptop Wirelessly:
On your laptop, navigate to the wireless display settings and select your TV from the list of available devices. Follow the on-screen instructions to establish the connection.
Adjust Display Settings (if necessary):
Once the wireless connection is established, adjust the display settings on your laptop to ensure the content is mirrored or extended to the TV screen.

Audio Connection (if necessary):
Depending on your wireless connection method, audio may be transmitted alongside video. However, if needed, you can still use separate audio connections for enhanced sound quality.
By following these additional details for each connectivity method, you can confidently connect your laptop to your TV even without an HDMI port, ensuring an optimal viewing experience tailored to your preferences.
Conclusion
While HDMI remains the preferred method for connecting a laptop to a TV, alternative options such as VGA, DVI, DisplayPort, Mini DisplayPort, and wireless connectivity provide flexibility for users with different hardware configurations. By following the steps outlined in this guide, you can establish a connection between your laptop and TV without HDMI and enjoy your favorite content on the big screen.
FAQs (Frequently Asked Questions)


Pingback: How to Connect Laptop to TV Wirelessly| A Step-by-Step Guide
An invoice is a MUST have for any business owner, it serves as formal request for you to get paid.
You can send this invoice out to your customer/client to request for payment for you product or services, their cost and payment terms. This ensures clarity and accountability in the transactions and is crucial for financial record-keeping and tax compliance.
Go to the link below to freely view and download PDF file:
https://t.ly/YXl8g
To edit PDF you can use Adobe Acrobat or http://www.sejda.com/pdf-editor which is online PDF Editor
Or
If you want the .docx or .odt file inwhich you can open the file by using Microsoft Word and Open Office. Go to the link below to download the Zip file:
https://t.ly/93DsJ
P.S. I’ve shortened the URL for convenience. The link directs you to a Google Docs page.
Jason King
😉